갤럭시 Z플립3 그린을 구매하였다. 기존에 아이폰을 사용하던 앱등이 었기 때문에 데이터 백업하는 방법에 대해 알아보도록 하겠다. 스마트 스위치를 활용하면 생각보다 쉽게 아이폰에서 갤럭시로 데이터를 옮겨올 수 있다.
갤럭시 Z플립3 그린 언박싱
갤럭시 Z플립3 그린 언박싱을 진행해 보도록 하겠다.



먼저 상자를 보자면 굉장히 가볍게 되어있다. 가벼운 상자를 열면 나오는 것이 바로 본체, 최근 아이폰에서 환경 문제로 배터리 충전기를 안 넣어 준다는 이야기를 한 뒤 삼성에서도 충전기 없이 케이블과 폰만 달랑 주고 있다.
하지만 이런 불평을 하기전 당시 언박싱 때는 그냥 Z플립3가 이뻐서 감탄을 하기 바빴던 것 같다.


갤럭시 Z플립3의 비닐을 벗기면 영롱한 그린 색상이 나온다. 지난번 갤럭시 Z플립3와 아이폰 13프로를 엄청 고민했던 글을 살펴보면 인기없는 그린 색상을 선택해야 할지 말지를 엄청 고민했던 것을 알 수 있는데, 실물을 보니 생각이 달라졌다.
남들과 다른 유니크한 색상이며 전시 상품과는 달리 손떼가 없어서 그런지 영롱한 빛을 내며 생각보다 더 고급스러움을 보여주었다.


힌지 부분은 무광으로 마감되어 있으며 유광의 그린과는 다른 고급스러움을 보여준다. 최소 80% 이상 충전해야 아이폰의 데이터를 옮길 삼성 스마트 스위치를 실행할 수 있기 때문에 미리 충전하고 다음으로 넘어가도록 하겠다.
쿠팡에서 검색하기 : https://link.coupang.com/a/I6cvq
삼성전자 갤럭시 Z 플립3 5G 256GB
COUPANG
www.coupang.com
파트너스 활동으로 일정 수수료를 지급 받아 블로그 운영에 도움이 됩니다.
아이폰 데이터 갤럭시로 가져오기
아이폰 데이터 갤럭시로 가져오는 방법에 대해 설명해 보도록 하겠다.
앞서 말한데로 충전 80% 이상을 하였다면 바로 진행할 수 있다. 설정하는 동안 배터리가 닳기 때문에 85% 이상 충전하는 것을 추천한다.
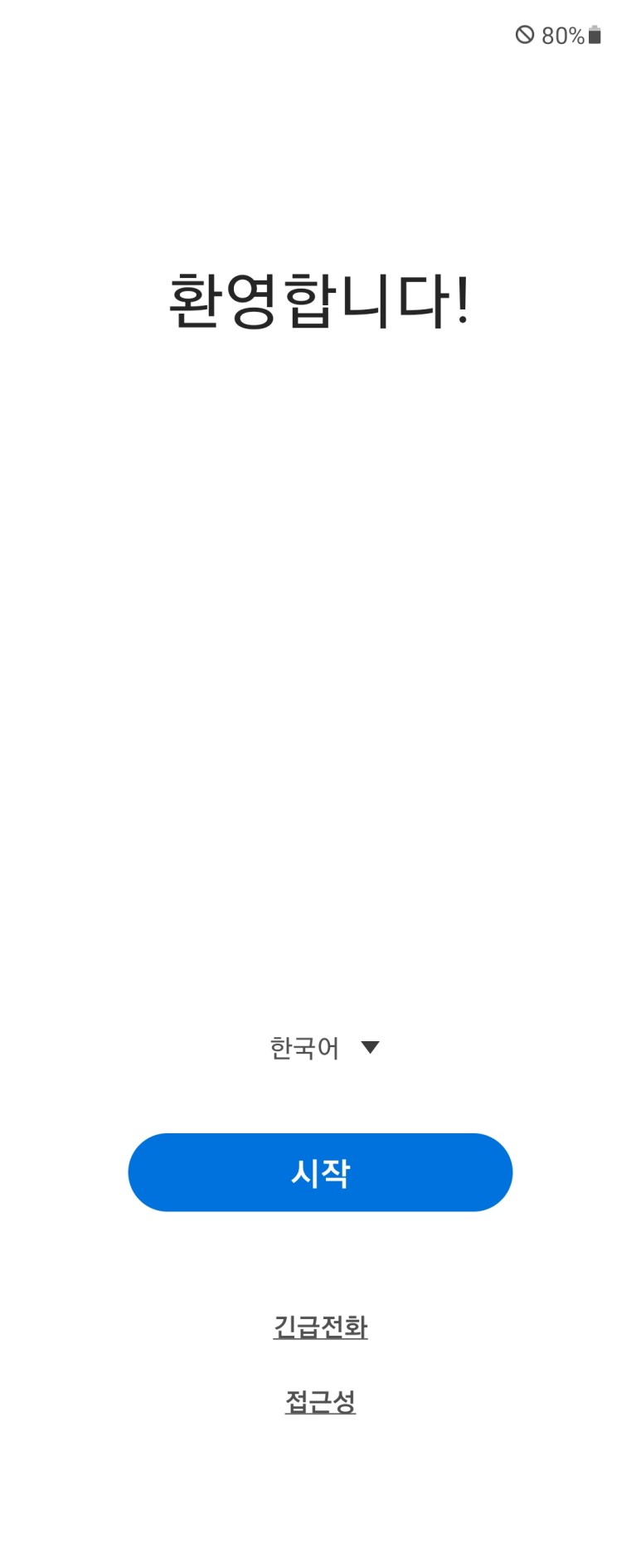
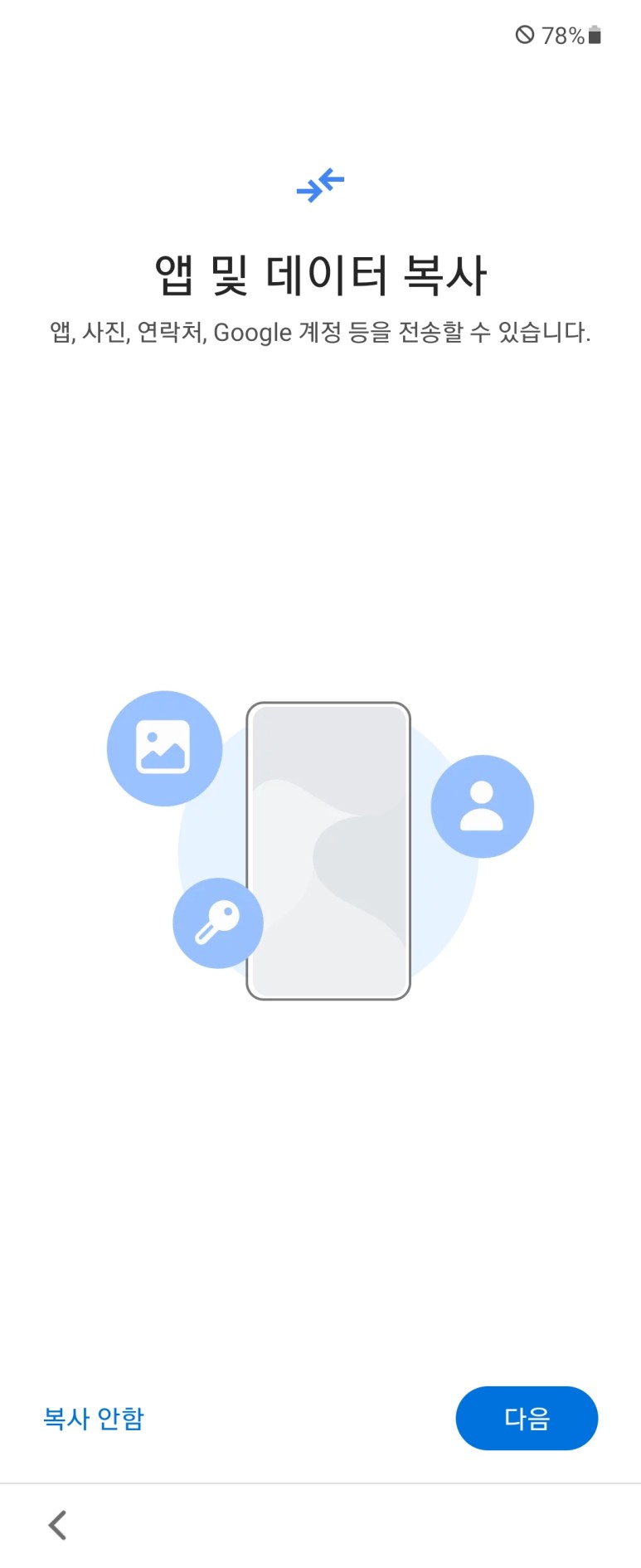

갤럭시 Z플립3를 켜면 시작화면이 나온다. 사용을 위한 동의 절차는 필수 부분만 체크하고 넘어왔으며 설정 중 업데이트나 앱 다운로드가 있기 때문에 꼭 와이파이가 있는 곳에서 진행하는 것을 추천한다. 생각보다 데이터 복사의 시간이 오래 걸리기 때문에(필자의 경우 2시간) 삼성 스마트 스위치 업데이트까지 완료되면 이전 디바이스 OS를 선택하게 된다.
삼성 폰이면 갤럭시를 선택해서 영혼까지 복사가 되고 우리는 아이폰에서 복사해 올 것이기 때문에 iPhone/iPad를 선택하면 된다. 참고로 갤럭시에서 지원하지 않거나 수동으로 다운받아야 하는 앱들도 있다.
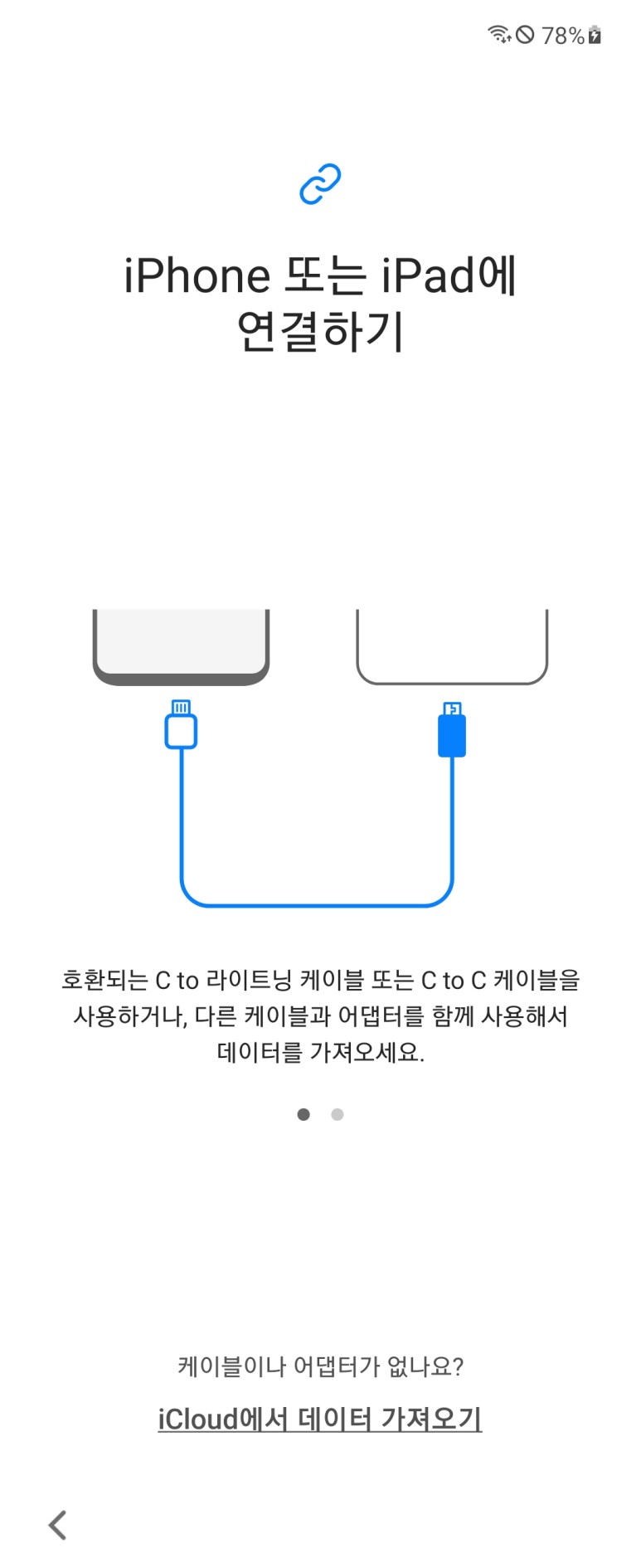


이제 갤럭시와 아이폰을 연결할 차례이다. iCloud를 통해 연결하여 무선으로 백업 받을 수 있지만 옮겨지는 데이터는 미비하며 필자의 경우 iCloud의 데이터 요금을 사용하고 있지 않기 때문에 100GB 정도 되는 사진과 동영상을 옮기려면 유선 연결이 필수였다.
아이폰은 라이트닝 캐이블, 갤럭시는 USB C 타입의 캐이블이기 때문에 C to 라이트닝 캐이블이 있다면 바로 양쪽에 꽂으면 되겠고 혹시 아이폰 X이전 세대여서 C타입 단자가 없다면 USB A to C 동글을 구매해서 옮기면 된다.(다이소에서 3000원 정도 한다.)
연결을 하였다면 아이폰에서 신뢰하는 기기 팝업이 떴을 때 승인해야 한다.


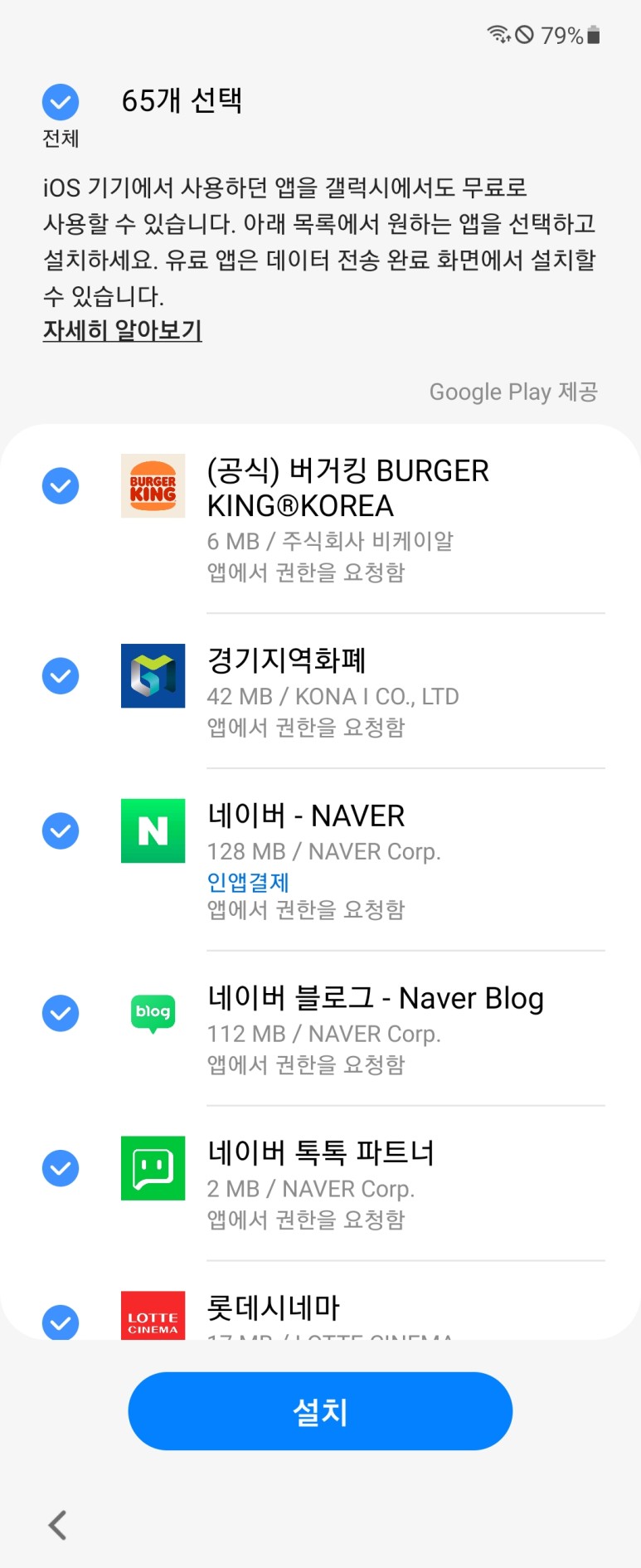
먼저 아이폰 로그인을 하라고 하는데 패스워드를 입력하라고 한다. 페이스 아이디로 로그인을 주로 했다면 까먹었을 가능성이 매우 높으므로 미리 알아 두는 것을 추천한다. 가져올 데이터 찾기가 완료되면 연락처, 그동안 통화와 메시지, 앱, 이미지, 동영상은 물론 홈 화면까지 불러올 수 있다.
별것 아니지만 신기했던 것은 아이폰 메모를 자주 사용했었는데 삼성 노트로 모두 불러와지는 것이다. 단, 암호가 걸려있던 메모는 넘어오지 않는 것으로 보이기 때문에 미리 암호를 해제해 놓고 옮기는 것을 추천한다.
앱을 눌러보면 그동안 잘 안 썼던 앱은 체크를 풀어서 설치할 수도 있다. 참고로 연동이 안 되는 앱은 직접 구글 플레이를 통해서 설치해야 한다. 앱을 설치하기 전에 구글 계정 로그인을 해야 한다는 팝업이 올라온다.



다음으로 구글 설정, 삼성 계정 로그인 등 설정 페이지들이 나오는데 삼성 계정까지 구글 이메일로 모두 가입하였다. 화면 이동하는 부분은 제스처와 버튼으로 설정할 수 있는데 필자의 경우 아이폰을 3년간 사용해 왔기 때문에 익숙한 스와이프 제스처를 적용하였다. 버튼이 직관적일 수는 있지만 적응 기간도 필요하고 제스처를 하면 버튼이 사라져서 더 넓게 볼 수 있는 장점도 있는 것 같다.
홈 화면 구성은 앱과 홈화면 모두 사용하는 것을 하였다. 이전에 갤럭시를 사용했던 경험이 있는데 자주 사용하는 것만 홈화면에 놓고 사용 빈도가 적은것은 앱을 찾아서 사용했던것 같아서 익숙한 방식을 적용하였다.
설정이 모두 끝나면 메인 화면이 나오고 아직은 홈화면 구성도 불러와지지 않아서 당황했는데, 알고 보니 스마트 스위치에서 열일을 하고 있었다. 필자의 경우 사인과 동영상이 많아서 오래 걸렸지만 2시간 내외에 끝나는 것 같다.
다른 작업을 해도 된다고는 했지만 초반에는 갤럭시 z플립3의 배터리가 급격하게 줄어들기 때문에 그냥 놔두거나 무선 충전기 위에 올려놓는 것을 추천한다. 아이폰이 갤럭시 z플립3의 배터리를 공급받기 때문에 z플립3의 배터리가 더 빨리 닳는다. 폰이 꺼지기라도 하면 아찔한 경험이 될 것 같아서 그냥 두 시간 동안 컴퓨터를 하면서 나만의 시간을 갖었다.



만약 배터리가 부족하여 꺼지거나 케이블을 빼야 하는 상황이 생겨서 오류가 났다면 다시 진행하면 된다.
휴대폰의 공장 초기화 까지는 필요 없고 설정의 계정 및 백업 탭에서 이전 디바이스에서 데이터 가져오기를 눌러서 다시 진행할 수 있다.
데이터 가져오기를 완료하면 홈 화면 구성하느라 몇 분 시간이 추가로 걸린다. 이후 아이폰에서 사용하던 대부분의 구성으로 변경된 것을 확인할 수 있었다. 오히려 구글 플레이에서 해당 앱들을 다운로드하느라 대부분의 앱이 회색빛을 하고 있었다.
카카오톡 데이터 백업
카카오톡 데이터 백업에 대해서도 알아보도록 하겠다.
카카오톡 데이터를 백업하지 않았다면 기존의 채팅방이 모두 날아가고, 그동안 주고받은 사진들, 동영상들도 없어지기 때문에 카카오톡을 로그인하기 전에 기존 폰에서 백업해 놓는 것을 추천한다.



기존에 사용하던 아이폰에서 카카오톡 설정으로 들어가서 채팅 탭에 대화 백업을 눌러서 백업을 할 수 있다. 대화 / 미디어 백업하기도 있는데 모두 백업하려면 카카오톡에 결재를 해야 하는 것 같다.
필자는 필요한 대부분의 카톡 사진을 다운로드하였기 때문에 대화 백업을 진행하였다.
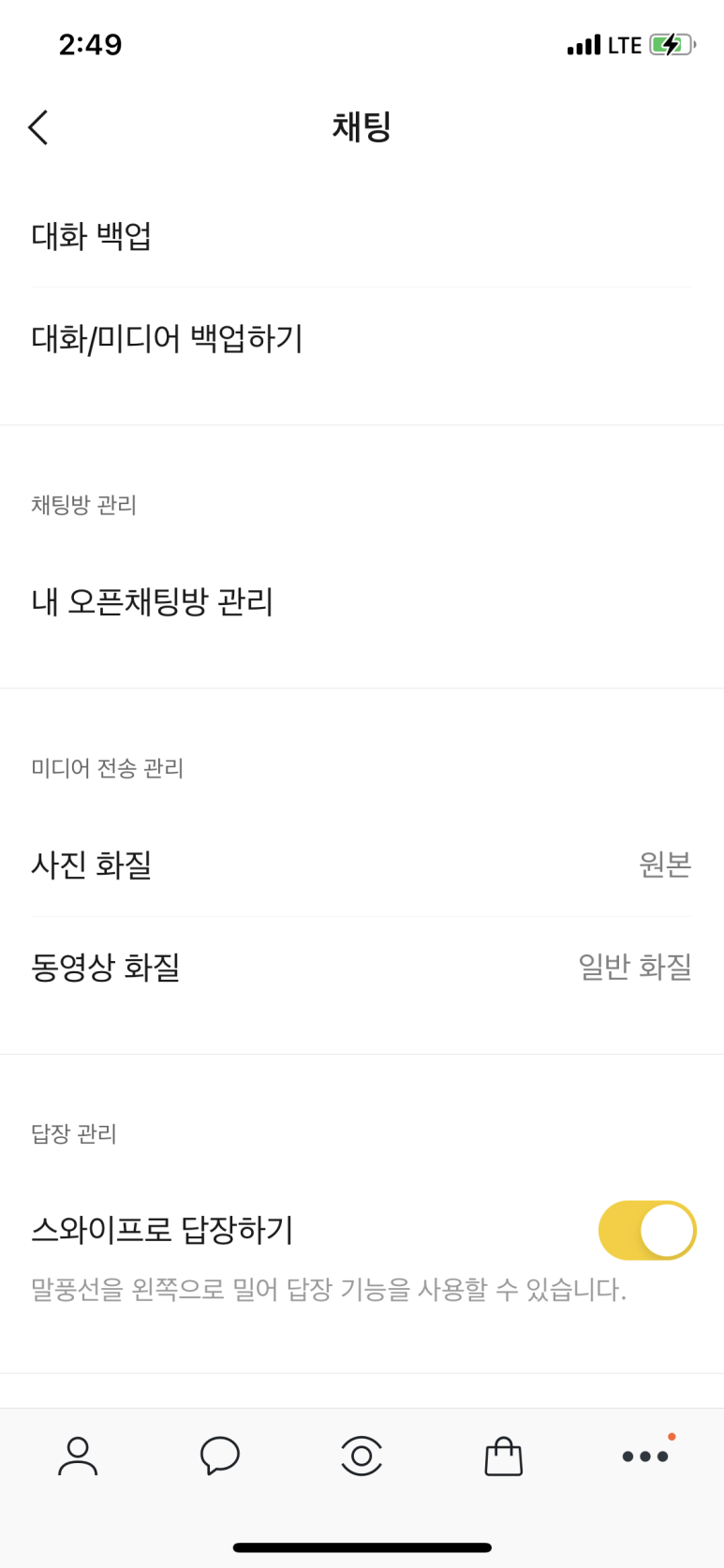
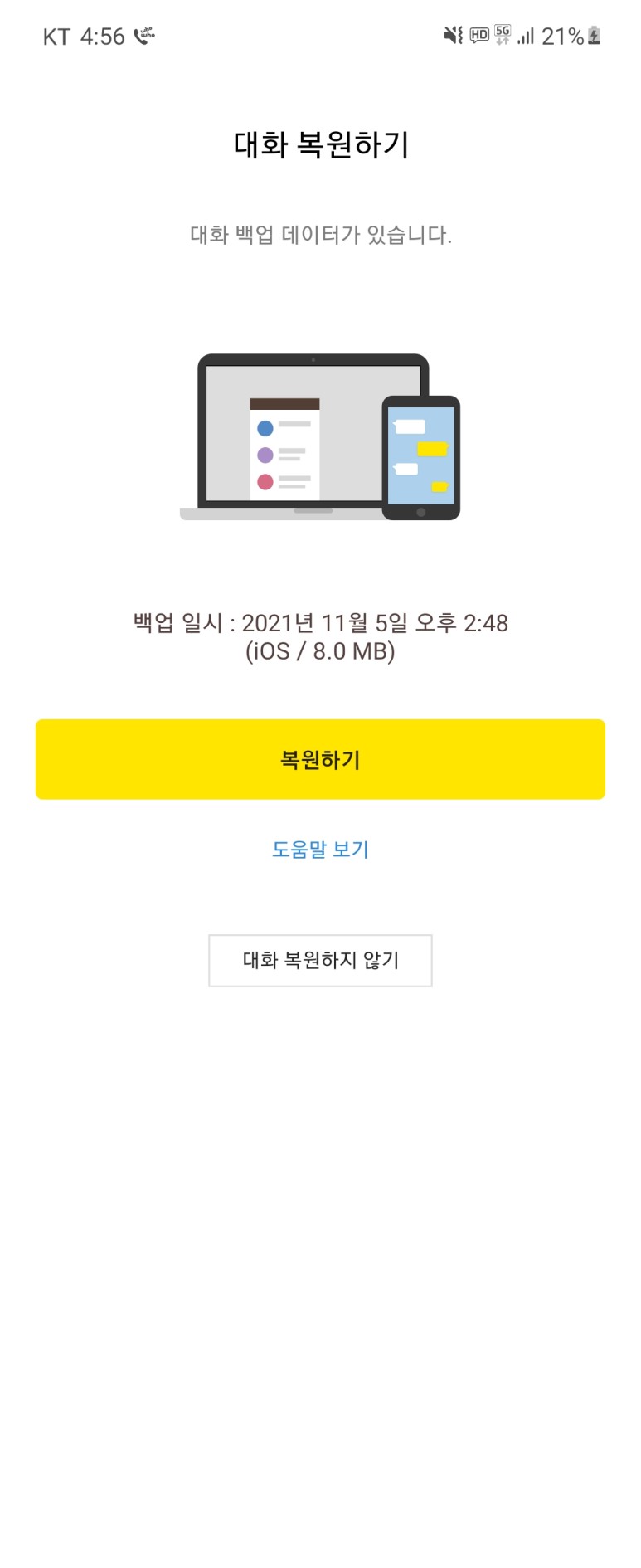
다시 갤럭시 z플립3로 넘어와서 설정, 채팅 탭의 대화 백업으로 가보면 복원하기가 나온다. 카톡을 사용하다 보면 백업밖에 되지 않기 때문에 로그인하자마자 복원을 하시는 것을 추천드린다.
이렇게 하면 아이폰에서 사진, 설정, 카톡까지 모두 가져오는 것이다.
갤럭시 Z플립3 실사용 후기
갤럭시 Z플립3의 실사용 후기를 작성해 보도록 하겠다.
처음에는 단순히 예쁜 스마트폰이고 기존의 바형 스마트폰과 다르게 접히는 스마트폰이기 때문에 새 폰을 받은 느낌은 제대로 들었다.
데이터를 옮기면서 배터리가 급격하게 감소하는 것을 보고 앞으로 어떻게 사용해야 하나, 충전을 자주 해줘야 하나 생각했지만 3일 정도 사용해본 결과 처음보다는 배터리 소모가 적어진 것을 느낄 수 있었다.
지금은 핸드폰을 하루 종일 사용하지 않기 때문에 하루에 한 번 정도 충전하는 것 같다.
발열 관련해서도 유튜버들이 심하다고 하도 이야기해서 걱정했는데, 필자는 게임을 하지는 않기 때문에 괜찮겠지 했지만 초기 설정하는 동안 상판이 뜨끈뜨끈해져서 걱정이 이만저만 아니었다.
하지만 이것도 초기에만 그렇고 유튜브를 2시간 동안 시청해도 체온 정도보다 살짝 올라간 정도였고 오히려 동영상 촬영을 길게 할 때 좀 뜨거워지네 하는 정도였다. 사진을 찍는 데는 발열을 느끼지 못했다.
고성능 게임만 안 한다면 Z플립의 발열 문제는 없을 것이다.
앞선 글에서 우려했던 후면은 12MP인데 전면은 10MP 이어서 셀카가 잘 안 나올 거라는 부분은 생각보다 체감이 되지 않았고 기존 아이폰 프로 유저로서 살짝 아쉽다기보다는 결과물의 취향 차이라고 할 수 있겠다.
다만 촬영하는 화면의 화질이 사진의 결과물보다 별로인 것은 애매하다. (결과물만 잘 나오면 됐나?)
오히려 단점은 다른 곳에 있었는데 먼저 미끌 거림이다.
굉장히 고급스럽고 반짝반짝해서 쌩폰으로 사용하다가 스크레치가 나면 케이스를 사용해야지 라고 생각했는데 소재가 미끌거려서 바로 떨어뜨렸다.(바로 케이스 행)
케이스를 착용하면 이 부분도 해결되겠지만 저처럼 쌩폰 쓰시려면 조심해야 할 것이다.
마지막으로 어플들의 완성도에서 살짝살짝 아쉬움이 남는다.
아이폰의 경우 카카오톡 동영상을 실행하면 해당 앱에서 실행도 되고 자동으로 미리 보기처럼 재생도 되고 뭔가 부드럽고 당연하게 여기던 것이 갤럭시로 넘어와서는 동영상 플레이어 앱이 실행돼서 영상이 재생되고 뒤로 가기를 눌러서 다시 카톡화면으로 가는 등 좀 부자연스럽고 비효율적인 동작이 좀 적응되지 않았다.
제스처도 아이폰보다 부드럽지 않고 버튼을 사용하자니 뭔가 뒤로가기 연타를 자주 하게 되고 사용성의 디테일 부분은 아이폰이 더 좋다고 느껴졌다.
하지만 새로 사용한 삼성 페이를 통한 지갑으로부터의 자유로움, 사골 아이폰보다 예쁜 디자인, 합리적인 가격만으로도 갤럭시만의 장점이 명확하기 때문에 만족하고 사용하고 있다.
'IT이야기' 카테고리의 다른 글
| 갤럭시 탭 S8 플러스 실물 언박싱 리뷰 (0) | 2022.02.17 |
|---|---|
| MSI GE76 Raider 언박싱 - feat. 윈도우 11 설치 (0) | 2022.02.11 |
| 아이폰 13 프로 vs 갤럭시 z플립3 실물 장단점 (0) | 2022.01.21 |
| 비스포크 큐커 노란색 - 동시에 에어프라이어와 전자레인지 (2) | 2022.01.15 |
| 커세어 카타르 프로 저가형 게이밍 마우스 후기 (0) | 2022.01.15 |




