오늘은 아수스 터프 대시 15인치(ASUS TUF Dash 15inch) Non OS 버전을 구매 후 윈도우 10을 설치하면서 삽질한 이야기를 해볼까 합니다. 윈도우 PC가 추가로 있었다면 그냥 부팅디스크 만들어서 진행하면 됐을 텐데 필자는 별도로 MAC OS(OSX) 밖에 없었기 때문에 맥북을 활용해서 부팅 디스크를 만들고 윈도우 10을 설치하는 과정에 대해 다뤄볼까 합니다.
아수스 터프(TUF) 대시 15인치 언박싱
사실 필자는 아수스 터프 대시가 아닌 아수스 제피로스 시리즈를 구매하고 싶었지만 요즘 AMD CPU의 대란으로 인해서 재고가 부족하여 구매할 수 없었다. 그래도 남자답고 멋진 Intel 11세대 i7을 탑재한 TUF 대시 15인치로 굉장히 만족스럽게 사용하고 있다.



이번에 터프 대시 15인치를 구매하고 가방까지 함께 받았다. 아수스 TUF 시리즈는 미군 밀리터리 스팩을 통과한 노트북이기 때문이라 그런지 어딘가 군대스러운 가방도 함께 도착했다. (하지만 강력한 아이패드 카메라로 벌써 흠집이 난 상태이다. 아이패드 카메라는 다이아몬드인 건가)
패키지는 멋지고 매우 심플한 것을 알 수 있다.(남성스럽다)



내부는 튼튼해 보이는 터프 대시와 거대한 어댑터가 들어있다. 무게는 2kg이기 때문에 게이밍 노트북 치고는 그리 무거운 편은 아니다. 1.7kg대의 제피로스 14인치를 구매하고 싶었지만 가성비는 TUF가 더 좋은 것 같다.
필름은 실패를 고려해서 두 개를 구매했는데 역시나. 첫 번째 실패 후 두번째 찜찜하게 성공하였다.

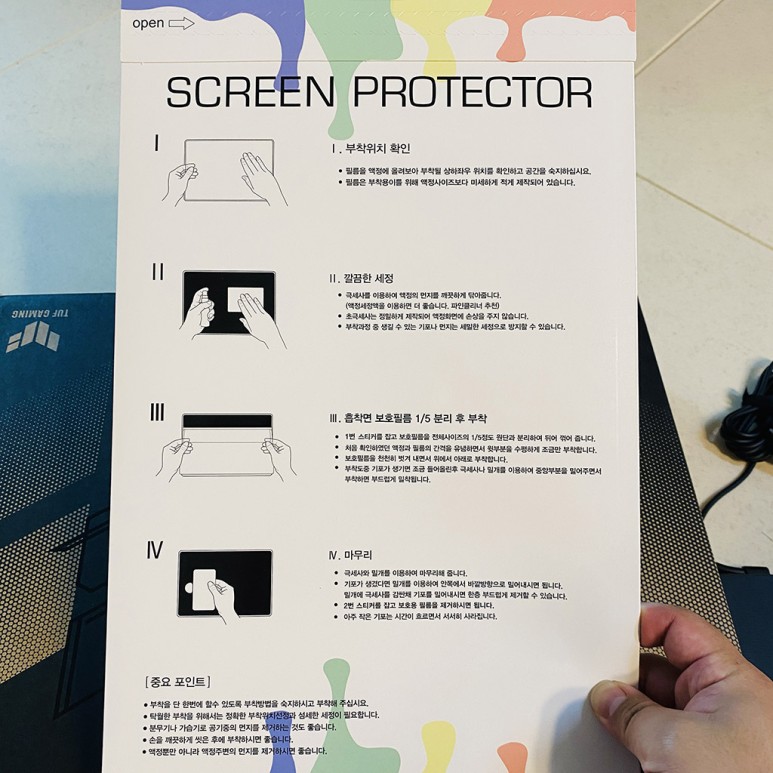
첫번째 밀대가 없어서 자로 밀다가 필름이 흠집이 나서 두 번째 다시 손으로 밀어붙였는데 필자와 같은 실수를 하지 않으시길 기도하겠다.
맥에서 윈도우10 부팅디스크 만들기
여기에서 Microsoft 공식 사이트에 접근하여 윈도우10의 이미지를 다운받으실 수 있습니다.
윈도우 PC가 이미 있으시다면 지금 다운로드를 통해서 다운로드하고 "다른 PC용 설치 미디어를 선택해서 손쉽게 부팅 디스크를 만드실 수 있지만.
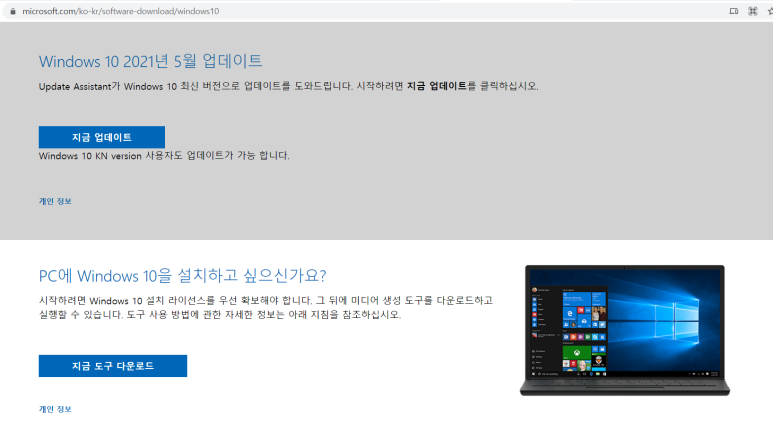
필자의 경우는 맥북을 사용하기 때문에 그렇게 만만하지 않았다.
먼저 필요한 사항은 MSDOS-FAT(FAT32 MS-DOS)로 포맷한 8GB 이상 USB 메모리(맥북에서 포맷 가능)
다음으로 앞서 다운로드한 윈도우 파일
그리고 Homebrew를 통해 설치한 wimlib가 필요하다.
brew install wimlib 명령어를 통해서 wimlib를 설치할 수 있다.
여기서 윈도우 부팅디스크를 만드는 방법은 매우 간단하다.
cp -R mounted_ISO경로 USB볼륨 경로
또는 직접 마운트 된 Windows 파일 전체를 USB로 옮기면 된다.
문제는 여기서 install.wim 파일이 FAT32 최대 용량인 4GB를 넘어서 옮길 수 없다는 것이다.
wimlib-imagex split를 통해 해결 가능하다는 이야기를 인터넷에서 많이 보았지만 실제로는 도움이 되지 않는다.
Microsoft에서 공식적으로 wimlib-imagex split을 지원하지 않기로 했기 때문이다.
그래서 결국 알아낸 방법을 공유하려 한다.
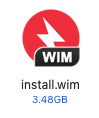
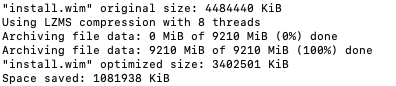
wimlib-imagex optimize install.wim --solid를 입력하여 install.wim 파일을 최적화하면 된다.
3.48GB로 4GB 미만의 파일이 만들어지는데 이것을 USB의 옮겨지다 만 install.wim과 대체하면 된다.
이 작업을 하지 않을 시 USB Port에는 Windows 10이 인식된 것을 알 수 있지만 Boot Priority에는 인식이 되지 않아서 실질적으로 부팅디스크 역할을 못하는 것을 알 수 있다. optimize 하면 모두 해결된다.

올바르게 만든 Windows 부팅 USB를 인식시키면 아래와 같이 윈도우 설치 화면을 만날 수 있다.
설치 유형에서 사용자 지정 : Windows만 설치를 선택해서 설치 위치를 지정하면 된다.
하지만 여기서 문제가 또 발생한다.

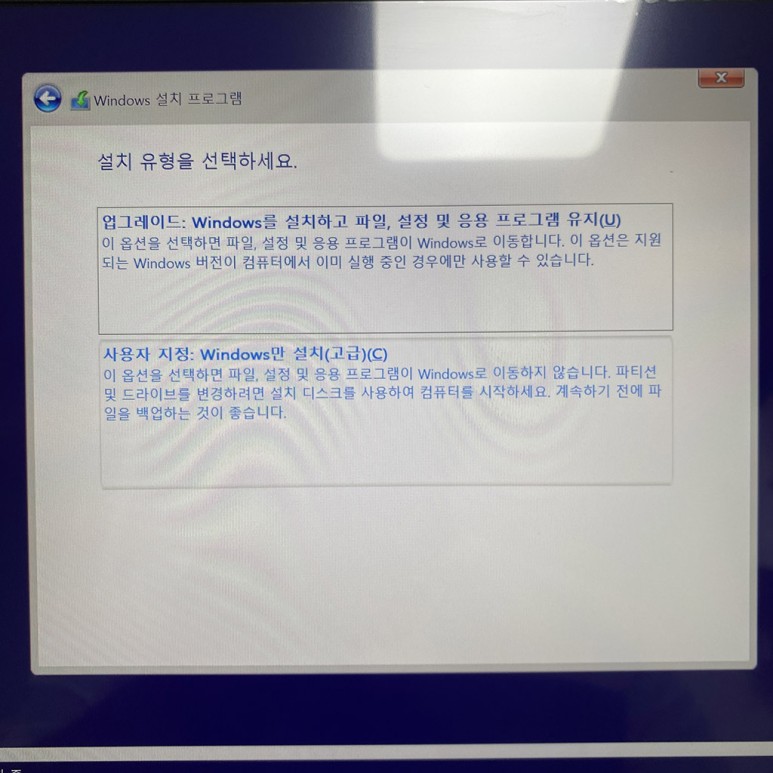
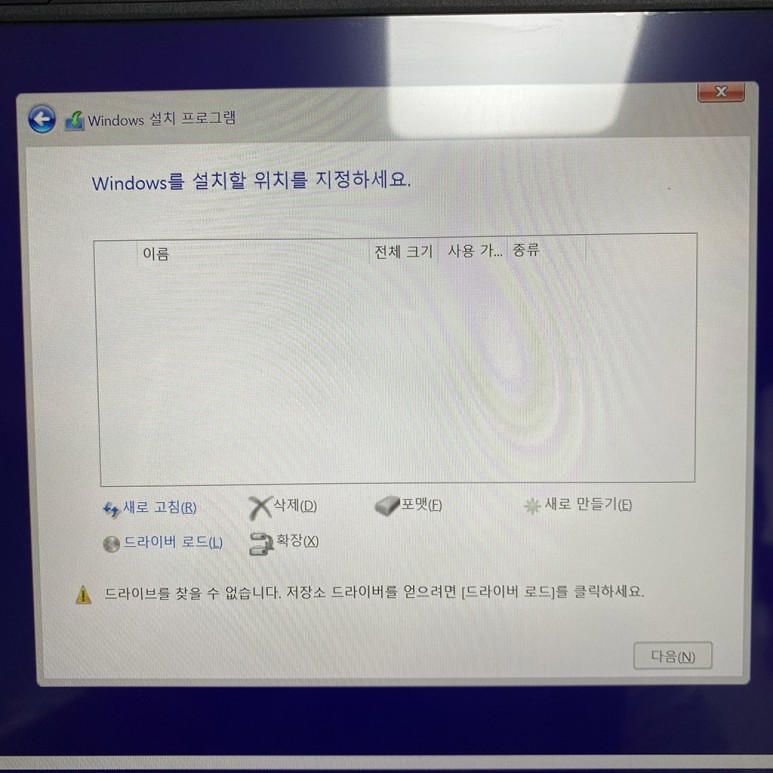
여기서 또한 가지 문제는 설치할 위치를 지정하라면서 설치할 위치(파티션)가 보이지 않는 것이다.
앞선 BIOS 이미지에선 SSD 512GB를 정확하게 인식하고 있는데 Windows 설치 시에는 파티션이 인식되지 않는다.
이 문제도 결국 해결하였다.
Intel 11세대 추가 문제
앞선 문제는 Intel 11세대 CPU가 적용되면서 Rapid Storage(빠른 스토리지 사용) 기술이 적용되었는데 특정 드라이버가 추가로 필요하다고 한다. 그래서 노트북 제조사인 아수스 공식 홈페이지에서 해당 드라이버를 다운로드하여야 한다.
해당 사이트의 설명에서도 나와 있지만 다운로드한 드라이버를 부팅 디스크에 옮겨 넣으면 된다.
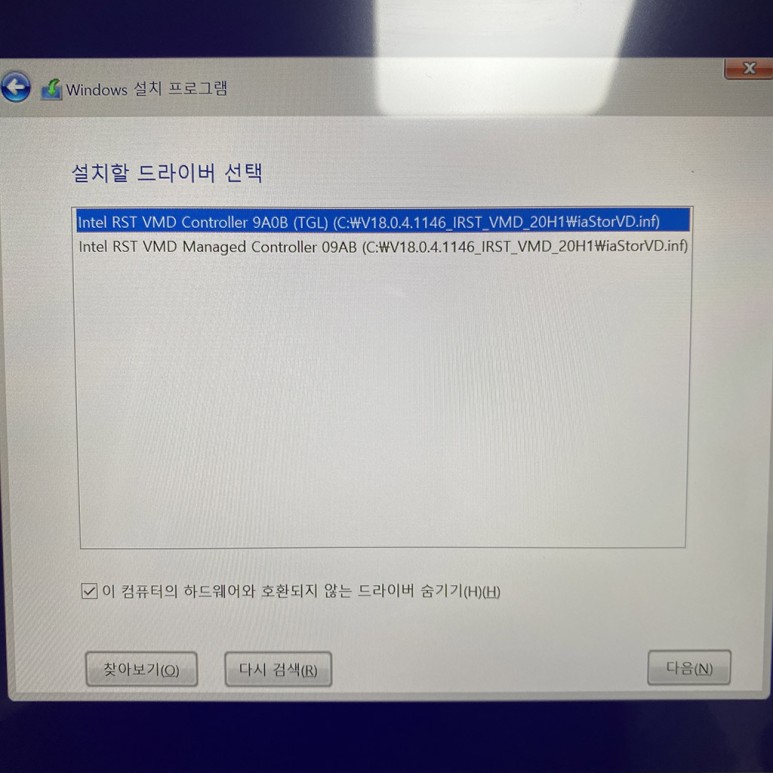
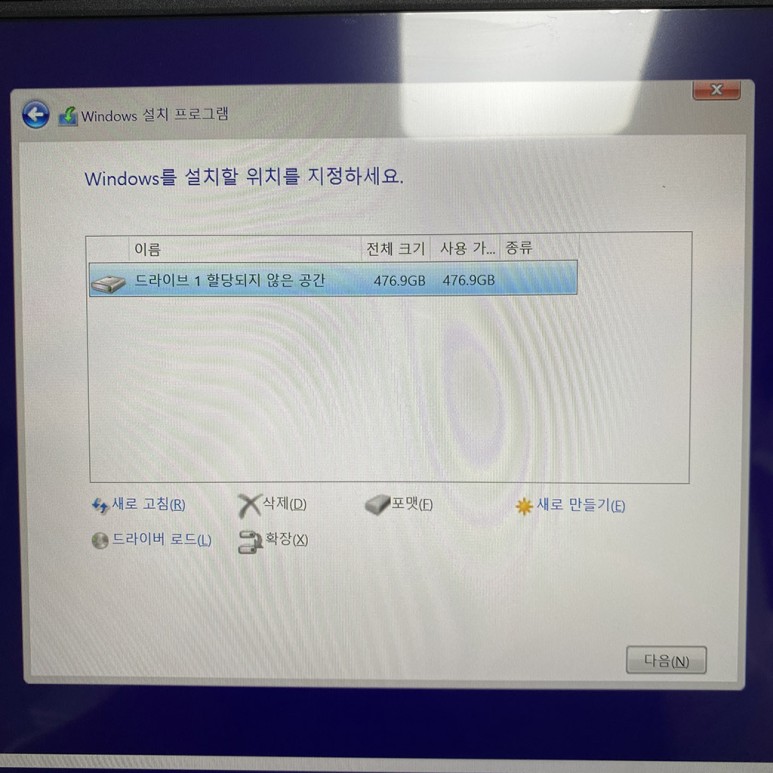
드라이버 로드 메뉴를 통해서 Intel RST VMD Controller 9A0B를 설치하였다.
설치 후에는 정상적으로 드라이브가 보이는 것을 확인할 수 있으며 계속 윈도우 설치를 진행하면 된다.
이제 거의 모든 것은 끝났다.
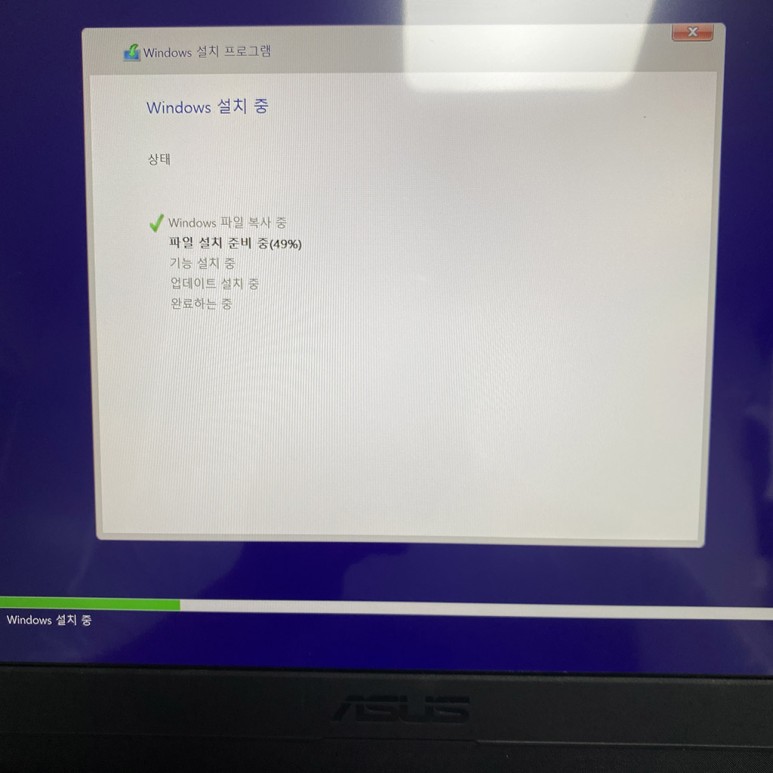

윈도우가 설치 완료되면 또 각종 드라이버를 잡아줘야 하지 않을까 걱정했는데 드라이버들은 잘 설치되어 있었다.
한 가지 추가로 설치할 필요가 있다면 아수스 터프 대시 15인치의 특수키 중 맨 오른쪽 iCUE 버튼이 있는데 눌러보면 설치를 하는 방법을 연결해 준다.
iCUE는 윈도우의 사용량이나 발열 온도 등을 체크해 주는 대시보드 역할을 하는데 딱히 기능이 없기 때문에 설치할 필요는 느껴지지 않는다.
하지만 Armoury Create는 꼭 설치하시길 바란다.
노트북 사용 용도에 맞게 냉각팬 세기, 동작 모드 등 섬세하게 조정이 가능하기 때문에 좀 더 쾌적한 환경에서 노트북을 사용할 수 있다.
섬세하게 컨트롤하는 반면 일부 백그라운드에서 프로그램이 도는 것이 싫으신 분들은 그냥 설치하지 않고 기본 모드에서 사용하는 것도 방법일 것이다.
'IT이야기' 카테고리의 다른 글
| 비스포크 큐커 노란색 - 동시에 에어프라이어와 전자레인지 (2) | 2022.01.15 |
|---|---|
| 커세어 카타르 프로 저가형 게이밍 마우스 후기 (0) | 2022.01.15 |
| 맥미니 M1 활용 방법 - 구매 실물 사진 포함 (0) | 2022.01.14 |
| 맥북 에어 m1 칩셋 구매 후기, 애플의 신형 Macbook Air 사용 (2) | 2022.01.13 |
| 아이패드 미니 6 구매 후기 - 퍼플색상과 케이스 (0) | 2021.12.30 |




